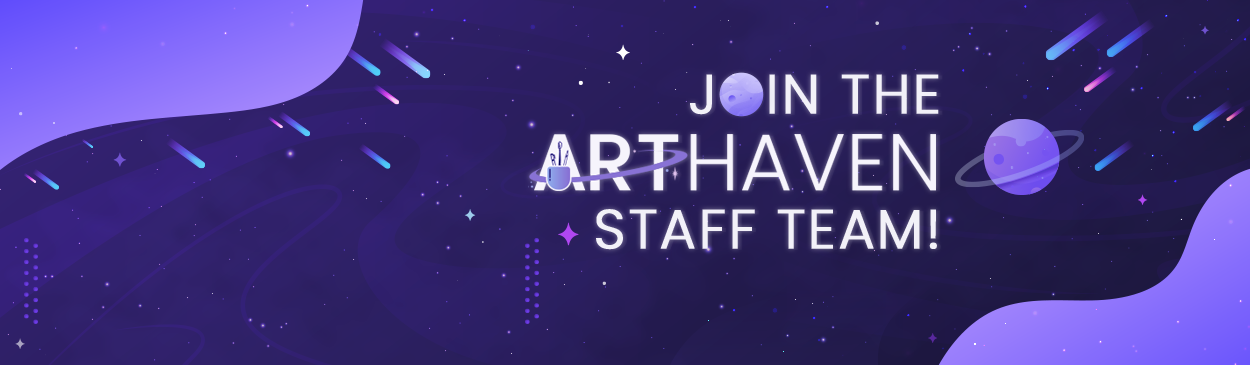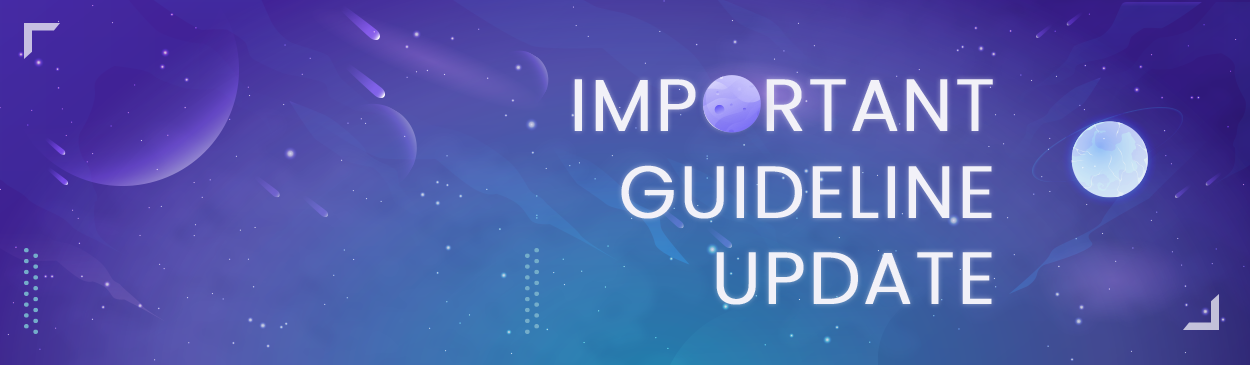Art Programs
By System Notice, in General,
Program Price Information Download Link Photoshop $20.99
per month
Photoshop is subscription-based program very commonly used by artists and purchased through Adobe.
Select the Program Here Paint Tool Sai Free These are custom Sai file with some adjusted settings. One is heavily altered with customs and a mod included. The other is a clean version of Sai with some optimization settings already set. You need Winrar or 7zip to extract the file. You can use it straight from your desktop or add it to your program files. Win: Custom Brushes & Transparency Mod
Win: Clean Install with Optimized Settings
GIMP Free GIMP is a generic version of Photoshop and can do pretty much anything PS can, at the cost of convenience. Mac: GIMP for Mac OS X
Win: GIMP for Windows FireAlpaca Free FireAlpaca is similar to Sai, but with Mac compatibility as well. Choose Your Version Here Krita Free Krita is a software that mixes elements from other popular art programs into one. Choose Your Version Here Clip Studio Paint $49.99 Clip Studio Paint is a versatile digital painting program that is ideal for rendering and inking art pieces. Purchase Here
- Read more...
- 6,235 views