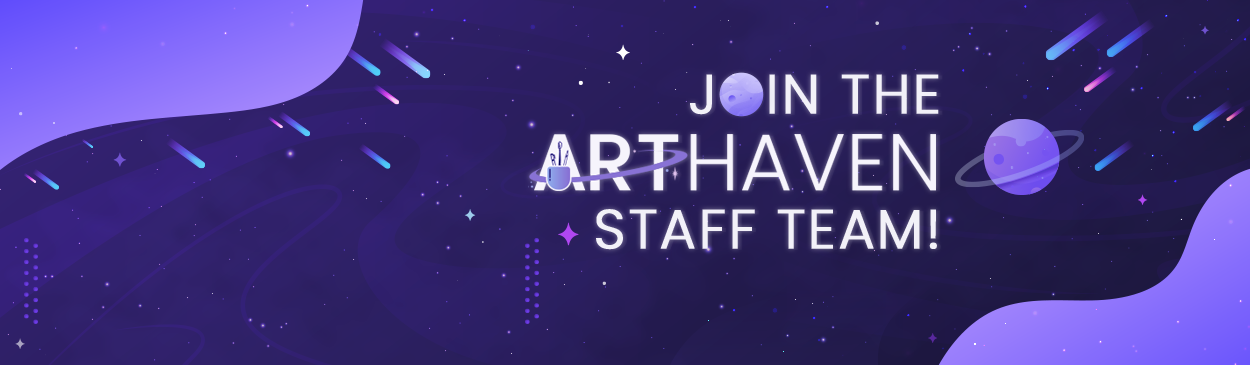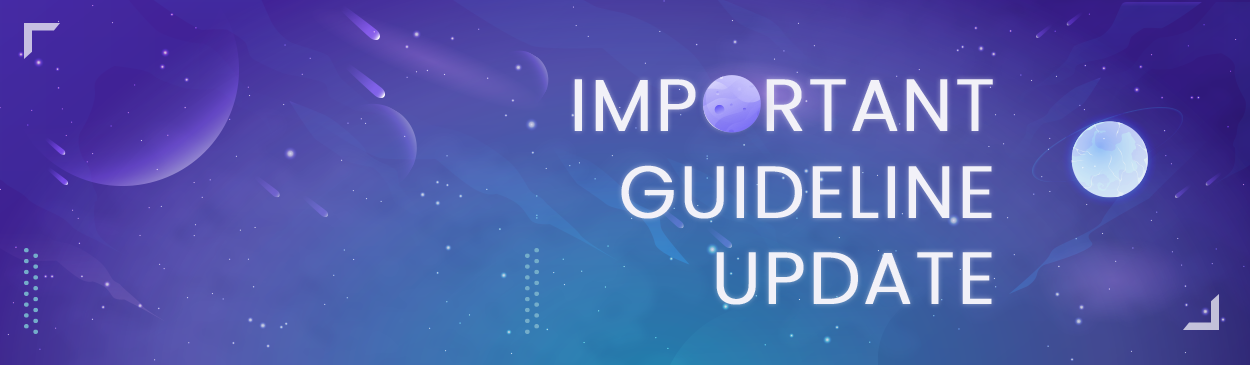| Table of content |
- Basics of Photoshop
- Using Hotkeys in Photoshop
- Handy tricks while drawing in Photoshop
| Basics of Photoshop |
Here I will explain you the basics of using photoshop.
There's almost no limit to what you can do in Photoshop,
We're going to talk about some of the most basic things you can do in Photoshop
- Zooming
- Rotating
- Selecting
- Transforming
- cropping
- Resizing
Shortcuts are:
| Function | Hotkey |
| Zooming |
Z or hold in Ctrl+space or hold in Alt+space and drag with mouse |
| Rotating | R |
| Selecting tool | L |
| Marquee tool | M |
| Transforming | Ctrl+T |
| cropping Crop tool | C |
| Resizing Image | Image > Image size |
Zooming
It is important for an artist to zoom in and out to add more details to their work.
You can use shortcuts like Ctrl+space or hold in Alt+space to zoom in out and without clicking on the tool itself to zoom in and out.
Rotating
Rotating is also a important tool for an artist,
when you draw on paper, you can rotate your paper 360° but not your computerscreen
To able to rotate, you can use the rotation tool or simply press R
Selecting/transform
Sometimes you drawn a thing but its not on the right spot... , no fear, selecting is here!
Instead of erasing the whole part of the drawing/painting, you can simply select that specific part with the lasso tool and move around (hold shift in while moving) till its on the right spot.
If you want to fill a specific part, simply select that part with the lasso tool (L) or the Wand (W)
(Note: Wand may not be accurate with their selecting) and fill it in with the bucket (G)
You can use the marquee tool to make a perfect circle/square,
just hold in Shift while you're making a circle/square.
Cropping
Sometimes you either have too much space in your piece and want to cut it out.
There are 2 ways to crop.
1) With the crop tool (C)
Select which part you want to keep, you can still move the image. Done with moving? press enter!
2) With the marquee tool + Image>Crop
Select which part you want to keep with marquee tool, in your menu click Image > Crop
Resizing
Lets say, you've made a artwork but its a bit too big.
To make it smaller you can go to Image>Image size and enter your desired size
(Note: You can resize it. However, keep in mind that making an image larger than its original size generally does not look as good.)
| Using hotkeys in Photohshop |
Have you ever have that moment when you get tired to click on the toolbar all the time instead of just the keys on your keyboard while drawing?
Here are some handy hotkeys while drawing:
| Function | Hotkeys |
|
If you need to undo your mistake (only once, by pressing ctrl+z again, you'll be back at your mistake) |
Ctrl+Z |
| to go undo further than your previous mistake. | Ctrl+alt+Z |
| Transform | Ctrl+T |
| Copy | Ctrl+C |
| Paste | Ctrl+V |
| Cut | Ctrl+X |
| Select all | Ctrl+A |
| Deselect | Ctrl+D |
| Save | Ctrl+S |
| merge with the layer under | Ctrl+E |
| moves the layer with your mouse | Ctrl+drag |
| pick the color with the eyedrop tool | Hold in Alt key |
| Duplicate the layer you're on (if you select a piece of the layer you're on with a lasso tool or marquee tool and press the hotkey, it will only duplicate the selected piece from the layer you're on) | Ctrl+J |
Note: At first you might be still a bit confused on what key to use, but after a while you will get used to as playing notes on a piano.
|
Handy tricks while drawing in Photoshop |
- Color eye dropper When you're drawing but instead of going to your color wheel all the time for the color you've used, You can always hold in Alt key and pick the color with the eyedropper and continue painting.
- Eye dropper out of Photoshop When you are drawing in Photoshop with chrome open next to your Photoshop window but want to have the exact color without copy pasting the image in your Photoshop. It can! Just simply press Alt+click hold on your canvas, hold it on your canvas and drag/move out of your Photoshop window to your chrome. (don't let go till you have the color of your chrome browser!)
- Quick switching When you're drawing with the brush tool (B), but you need to erase something quick or small, just hold in Eraser (E) key while erasing the part you want it gone. done with erasing? just let go of the Eraser (E) key and it will go back to your brush tool. (Note: You can do that too with Rotating (R), Bucket (G), etc.)
- Straight lines Ever want to make a straight line without being wobbly or curved? Select your brush, mark a dot of where you want to start, not hold on shift and mark a dot where you want to end. Now you have a line! (Note: It depends on how hard you press to make the line clear or not clear, the harder you press, the thicker/clearer the line, If you do it with mouse, its just one perfect line without pressure.)
- Editing in shapes of other layers When your shape is on layer 1 and you're on layer 3 but you don't want to color out of the shape on layer 1, hold in ctrl and click on the layer thumbnail to select the shape. (You don't have to select layer 1 to select your shape)

- Image clipping mask You want to color or highlight/shadow your shape but you don't want to use the selection of the shape to color in because it bugs you or you cant edit other layers this way. You can clip the layer above layer 1 by clicking right click on the layer and click on "Create clipping mask". You can also hold Alt key in and click on the line between Layer 1 and Layer 2

- Layer Mask You are painting with clipping mask on on Layer 2 of the shape on Layer 1, but there must be something in between that isn't the shape of Layer 1. There is also a other way to paint while containing the shape. Release the clipping mask first. You select the shape of Layer 1 by Alt+click, select/click Layer 2 and click on "Add layer mask". When its in his layer mask, you cant move it with your move tool (Ctrl+dragging). You can still move your layer up and down, draw on it, creating clipping masks on it.

- Edit Layer mask While it has been turned into a Layer mask but you want to add a selection to the shape or you forgot something, simply click on the mask and you notice that your brush will turn to either black or white. Black is for erasing the selection and White is for adding selection.

(Note: If you merge your Layer masked layer on top of a normal layer, the layer mask will dissapear)
- Create shapes with Pen Tool Can't you figure out how to draw the perfect shape without making messy sketch lines to make a straight line of a square of a curve of a bridge? Then Pen tool is the best way. Select the Pen tool and make the desired shape, you can hold in Ctrl to move//adjust your lines by dragging the lines or the dots. You can make a selection/shape or make a stroke with it. To make a stroke of the shape, right click > Stroke path. You will get a pop up box to choose your tool. In our case we want it as the brush tool. Click "OK" and there is your line/shape. After you're done with pen tool, Right click and "Delete path".

Here is a difference of with and without Simulating Pressure

(Note: The thickness of the lines depends on your brush.)
Example if you were working on a 4px brush before you went to use the pen tool, the lines will be 4px.
You can go back by clicking on your brush, set it on 1px and click on Pen tool again
without losing your shape/line. (Will only be gone if you delete the path)
- Rotating symmetrical While drawing with your drawing 98° turned, you want it back to normal but cant seem to get it right. While holding in R to rotate, hold in shift too and it will fit perfectly at 0°
- Editing Hotkeys If you want to change your hotkeys, you can do so by going to Edit > Keyboard shortcuts...

You can select Application Menus or Tools to your liking
PS: Its for windows pc
Have fun figuring out Photoshop!!!![]()