DISCLAIMERS BEFORE READING
- Most of these steps apply to all types of listings, including custom commissions, premades, and auctions.
- My theme may not look identical to yours, but all options should be in the same general area.
- Make sure you are selecting the appropriate category as there are sub-categories that share the same name.
-
All purchases are made through Art Haven. When you upload a listing, a member must click the "Buy" button to purchase it on our site.
- You should not be asking people to pay you off-site via apps like PayPal, CashApp, etc.
- You should not be asking people to go to other websites such as Instagram or Discord to contact you about the listing and/or pay you. We have our own purchasing and messaging system.
- When a buyer purchases a listing, the funds earned will go to the seller's Art Haven Wallet.
Creating A Listing (No Add-Ons)
Step One
Click the "Add Listing" button in the services marketplace.
Step Two
Choose the appropriate category for your listing. There are categories for different types of customs, premades, handcrafted goods, and auctions. (If you selected a category and then clicked the "Add Listing" button, you will skip this step automatically.)
Step Three
Fill out the listing sections with the appropriate information.
Listing Title - This is the name of the listing that your customers will see.
Listing Tags - Add tags relevant to your listing to help others find it easier using the search function or tag pages.
Listing Notifications - Turn this on if you would like to receive notifications if a member leaves a comment about your listing. Keep it off if you do not want comment related notifications.
Listing Previews - For premade/premade auction listings, you would upload your previews showcasing the piece you are selling. For commissions/commission auctions, you would upload examples of your work to give potential customers an idea of the quality of work they should expect to receive from you.
Listing Description - Provide information about the listing, including important things such as: TOS, Refund Policies, Delivery Timelines, etc.
Price Proposals - Turn this on if you are okay with potential customers sending you a price proposal if they do not agree with paying the base price you have set, or if you are unsure of how much to charge outside of the base price. This is also called PYP. Turn this off if you do not want price proposals.
Price - This is the price of your listing that potential customers will be required to pay. (This does not include the price of any additional add-on fees, which will be discussed in another listing example below.)
Collaboration Partners(Optional) - If your listing includes the sale of a piece that had more than one creator, add the name(s) of the collaborators to give them credit.
Step Four
Verify that all information is accurate and all of your settings are correct, then submit the listing.
Completed Listing Preview - This is the seller's view of their own listing. Artwork by Luxor
Creating A Listing (With Add-Ons)
Follow steps 1-3 in the previous listing creation instructions.
Step Four
After all of your information is filled out, click on the "Add-Ons" tab at the top of the listing information.
Add-On List - Click the "+ Add" button in the top-right corner to create as many as you need for your listing. Add-ons allow your potential customers choose various options to help complete the order quickly and efficiently. The following examples can be done using the add-on options:
-
Size Variations - If you want to provide multiple size options at different prices within the same listing, there are two ways to achieve this.
- Option One: Set the base price of the listing to $0 and create an add-on for each size option. Live Example
- Option Two: Set the base price of the listing to the smallest size variation you offer, such as bust, and create an add-on for each size option at the price of the fee difference. i.e. If you charge $30 for a bust, $50 for a half-body, and $65 for a full-body, you would create an add-on option for bust set to $0, half-body set to $20, and full-body set to $35 Live Preview.
- An option to set size variations separately from additional add-ons is something we plan to implement in the future.
- Animations - Charge extra for animations, such as eye blinking, sparkles, etc.
- Crop Sizes - Charge extra for creating multiple crops for different websites, such as DP crops for IMVU, Icon Crops for Art haven, Deviant Art, Discord, etc.
- And More. The examples above are just a few common options our members use.
Viewing A Listing
Listing Add-Ons - This button will show you a list of the available add-ons you can select during purchase. Some add-ons may cost an additional fee, not all listings will have add-ons.
Listing Purchase - When you click to buy the listing, you will be prompted to select any add-ons as necessary, if available, and will be able to send any information needed for the seller to complete your order.
Sending Price Proposals - If a seller allows price proposals, you would click the "Send Price Proposal" button and entered the desired amount which will be sent to the seller. A price proposal does not guarantee a slot or purchase, the seller can accept or decline your price proposal at their own discretion.


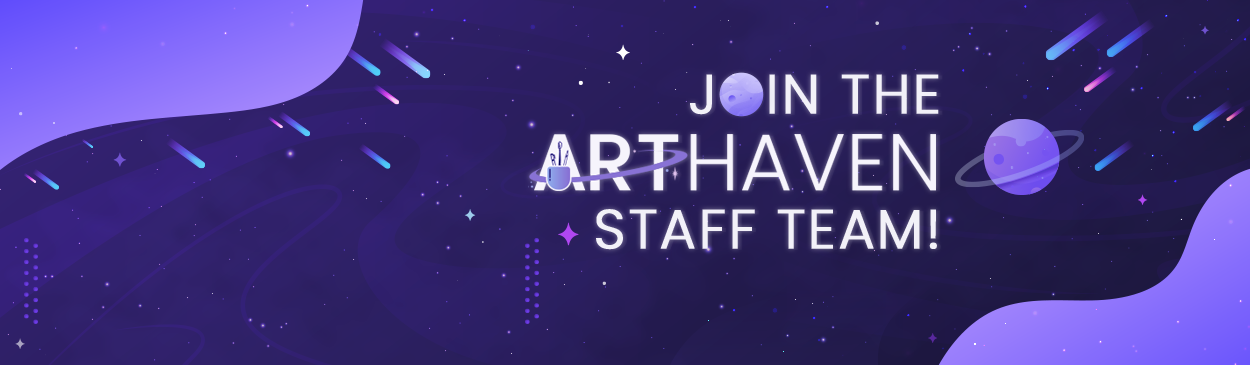
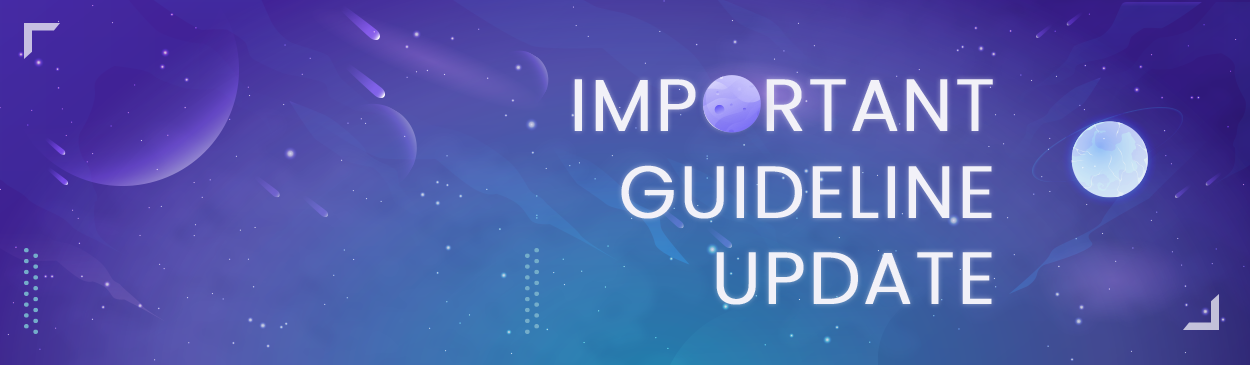












.thumb.jpg.6c0b7562eecf7e268522f61b1b1c6012.jpg)








