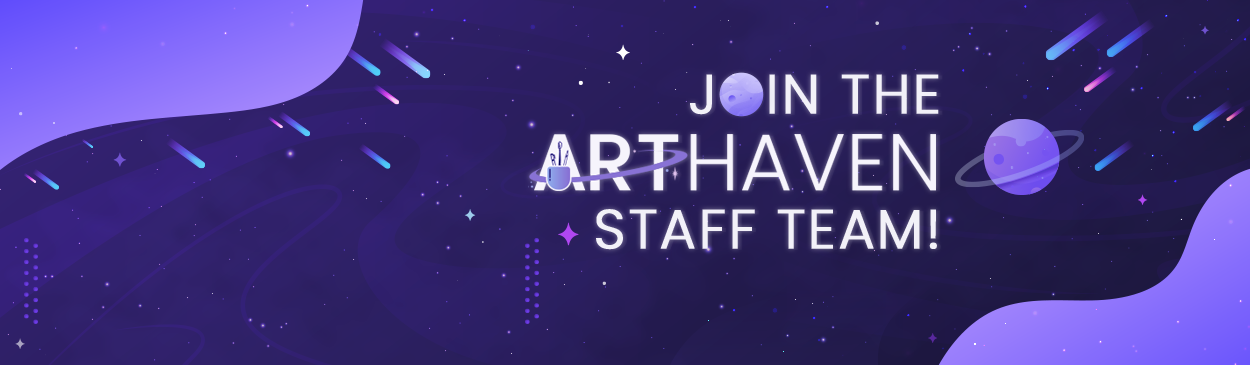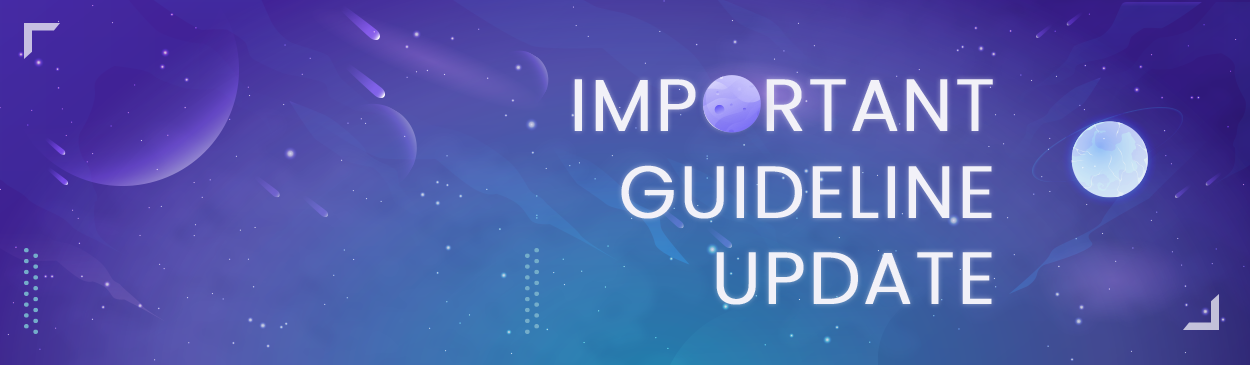HOW TO MAKE A VIDEO RECORDING
By Kyles & Luxor
Revisions by Luxor
This guide will cover how to create a video time lapse using Open Broadcaster Software! There are many video recording applications but this guide will be focusing on OBS as it is easy to understand, widely available and free to use.
[ Download link for OBS OBS ( Open Broadcaster Software ) ]
[ What is a Timelapse? ]

Many artists create time lapse's, commonly misrepresented as "speedpaints," to show their artistic abilities and progression through a sped up video recording. The concept is very simple but the outcome is an eye opener for newer and older artists view their process in a different light!
Recording with OBS
|
After you download OBS and run the program, you will see this interface with a black screen. |
|
|
Before you can begin the process, you’ll need to add a source. Click the plus sign in the “Sources” table and choose “Window Capture" |

|
|
In the window that pops up, select the “Create new” option and you can name the window whatever is identifiable for you. In this case we will name it "Art Program."
Press “OK” and another window will pop up. |
|
|
Once the second pop up appears, on the "Window" section you will be able to see all your currently running applications on your computer.
Choose whatever program you'd like to display and press "OK." In this case we will display the clip studio program. |
|
|
Now you will need to choose where and how your recordings will be saved.
To begin, Go to File > Settings > Output > Recording> Recording Path > Browse.
A file window will pop up and you can choose wherever you want to put your recordings, whether it be a specific folder or just your desktop!
In the same Recording box under Recording Format, choose the file type you want the recording to be.
The suggested video format is .mp4 as it is one of the most popular and widely accepted formats. |
|
|
Now that you have your preferred art program in the captured area and you have chosen where to save your videos, just press record on the bottom right and you’re good to go!
You can click this same button when you are ready to stop the recording. |
|
Using Windows Movie Maker
|
Editing your time lapse with windows movie maker is very straight-forward and easy to use. To begin, search the name "Movie Maker" on your computer.
|
|
|
From there you can select your desired recording to speed up. You can do this by clicking on the "Add Videos and Photos," or by simply clicking and dragging the video onto the work space.
If you recorded the same artwork in multiple sittings, you must add all the recordings to the work space. |
|
|
It will need time to prepare the recorded video into an editable version so take a break, think about your life and how you got here. Just kidding don't have a midlife crisis.
|
|
|
Once it is done the first thing you can do is go to the new tab that will pop up called "video tools." From there you can select which speed you would like the recording to be viewed in. The suggested speed is either 32x or 64x.
BE SURE TO APPLY THIS SPEED SETTING TO ALL THE VIDEOS ADDED TO THE WORK SPACE.
|
|
|
From there you can do various cosmetic changes to the video such as adding a title, adding animations, splitting parts you don't like, or even adding music.
*FOR THE AUTHENTIC ARTIST BADGE, IT IS IMPERATIVE THAT YOU DO NOT ADD ANY ANIMATIONS/VISUAL EFFECTS OR SPLIT YOUR VIDEO RECORDING. IT SHOULD BE ONE CONTINOUS RECORDING WITH NO CUTS. |
|
|
Once you are done adding what you like to your video, its time to save! The best option to save your recording as is "for High-Definition Display."
|
|
|
|
Using LightWorks
[ Download link for LightWorks ]
|
When you open LightWorks after it is setup, this is the interface you will see. |
|
|
Click create a new project and choose “Auto” for the frame rate. |
|
|
After you open up the new project file, you’ll need to import your video file! Go to “Local files”, find the file and click it. Then click “Import” at the bottom left. If you want to add audio, you would import the audio file the same way. |
|
|
After you import your video, click “EDIT” at the very top to go into editing mode. |
|
|
You should have only V1 selected. Drag your video clip into it so you can start editing it! If you have an audio track, have only A1 selected drag the file into it the same way. To select and de-select a track for dragging files, click V1, A1, etc. |
|
|
To speed up your video, select the clip and change the speed percentages |
|
|
To cut a frame, mark an “in” point and move the red time marker to where you want to delete. Then click “delete the marked section.” This is the “mark and park.” |
|
|
To remove the blank part at the end, select all the tracks and mark and park the black frames. You can select all the tracks with this button under the V1, A1, etc.
Lightworks automatically saves the video as you edit so after you are done editing, you can upload! |
|
UPLOADING YOUR TIME LAPSE
Common sites that users use to upload their time lapses include but are not limited to:
[ Youtube ( preferred) ] | [ Vimeo ] | [ DailyMotion ]
Simply make an account and start sharing your artwork with the world!
Good luck!